Purpose
To provides a step-by-step guide to Configure a newly install CentOS 7 server. The inital steps and harden the system for general enterprise server use.
Plan
- Server update
- Configure the host name
- Configure Server time sync
- Configure a password policy
- Configure Automatic security updates
References
- https://access.redhat.com/documentation/en-us/red_hat_enterprise_linux/7/html/system_administrators_guide/sect-using_chrony
- https://opensource.com/article/18/12/manage-ntp-chrony
- https://blog.vpscheap.net/how-to-secure-a-centos-7-server-in-3-simple-steps/
- https://linuxaria.com/howto/enabling-automatic-updates-in-centos-7-and-rhel-7
Step 1: Server update
1.1: Install repos
The Repo’s you install on your server provide you with access to the desire application and daemon package libraries. Extra Packages for Enterprise Linux (EPEL) is a special interest group (SIG) from the Fedora Project that provides a set of additional packages for RHEL (and CentOS, and others) from the Fedora sources.
Input: sudo yum -y install epel-release
1.2: update current system packages
Before you install any new packages it’s a good idea to update to the current application and daemon on your server.
Input: sudo yum -y update
Step 2: Configure Hostname
Developing a easy to remember naming convention for your private network can help when it comes to network documentation and configuration. below is an example of how to make such a change on your new server.
Input: sudo hostnamectl set-hostname <service or main app>.lnxark.org
Step 3: Configure Server time sync
Setting up your servers to be in sync is very important, it could cause many issues. It is very important to know that device time is a important factor in network security. Many authentication protocols will fail to work if you are different system time configured in different devices in your network.
3.1: Install chrony.
Input: sudo yum -y install chrony Output: Installed: chrony-3.5-8.fc32.x86_64 Complete!
3.2: Enable chrony
Input: sudo systemctl enable chronyd
3.3: Make a backup of the Chrony client’s configuration file /etc/chrony.conf:
Input: sudo cp --archive /etc/chrony.conf /etc/chrony.conf.bck-$(date +'%F@%T')
Validate:
Input: sudo ls -l /etc/chrony.* Output: -rw-r--r--. 1 root root 1085 May 10 2019 /etc/chrony.conf -rw-r--r--. 1 root root 1085 May 10 2019 /etc/chrony.conf.bck-2020-08-19@05:57:31 -rw-r-----. 1 root chrony 540 May 10 2019 /etc/chrony.keys
3.4: Configure the chrony time servers
The next step is would be to configure your new server to use a network time server (which will commonly be your Domain Control) to allow for the network time sync.
Input: sudo sed -i -r -e "s/^((server|pool).*)/# \1 # commented by $(whoami) on $(date +"%F @ %T")/" /etc/chrony.conf echo -e "\n# server added by $(whoami) on $(date +"%F @ %T") \nserver time.lnxark.org iburst" | sudo tee -a /etc/chrony.conf
Validate:
Input: egrep --color 'server|pool' /etc/chrony.conf Output: # Use public servers from the pool.ntp.org project. # Please consider joining the pool (http://www.pool.ntp.org/join.html). # pool 2.fedora.pool.ntp.org iburst # commented by sysop on 2020-08-19 @ 06:04:12 # server added by sysop on 2020-08-19 @ 08:28:03 server time.lnxark.org iburst
3.5: Restart chronyd
Remember to restart the daemon after making changes to the configuration file.
Input: sudo systemctl restart chronyd
Validate:
Input: sudo systemctl status chronyd.service Output: ● chronyd.service - NTP client/server Loaded: loaded (/usr/lib/systemd/system/chronyd.service; enabled; vendor preset: enabled) Active: active (running) since Wed 2020-08-19 10:35:17 EDT; 15s ago Docs: man:chronyd(8) man:chrony.conf(5)
3.6: Check the status of the configured server pool.
Input: sudo chronyc sources Output: 210 Number of sources = 4 MS Name/IP address Stratum Poll Reach LastRx Last sample ================================================================================ ^- nu.binary.net 2 6 37 65 +73us[+2517us] +/- 62ms ^* ntp1.torix.ca 1 6 77 0 +1338us[+3772us] +/- 30ms ^+ ec2-34-194-39-113.comput> 2 6 77 1 -1692us[ +742us] +/- 52ms ^- tick.chi1.ntfo.org 3 6 153 62 -8448us[-6004us] +/- 146ms
Step 4: Configure a password policy
4.1: Setting max password login attempts per session
Linux-PAM (short for Pluggable Authentication Modules which evolved from the Unix-PAM architecture) is a powerful suite of shared libraries used to dynamically authenticate a user to applications (or services) in a Linux system.
Change to the pam.d directory
Input: cd /etc/pam.d
Back-up the systemd-auth file
Input: sudo cp --archive systemd-auth systemd-auth.orig
Edit the systemd-auth file
Input: sudo vim systemd-auth
Edit statement pam_pwquality.so, change retry to 5 to limit the times a user can attempt a login.
Edit File: password requisite pam_pwquality.so try_first_pass local_users_only retry=5
Step 5: Configure Automatic security updates
5.1: Install yum-cron
Input: sudo yum install -y yum-cron Output: Running transaction Installing : yum-cron-3.4.3-167.el7.centos.noarch 1/1 Verifying : yum-cron-3.4.3-167.el7.centos.noarch 1/1 Installed: yum-cron.noarch 0:3.4.3-167.el7.centos Complete!
5.2: Daemon Configuration
First, always back up the original yum-cron configuration file.
Input: cd /etc/yum sudo cp --archive yum-cron.conf yum-cron.conf.orgi
Configure yum-cron for auto-update, depending on how you want to update your servers. For the Lnxark server configuration w4e are going to go with, auto-update of security daemons.
Input: sudo vim yum-cron.conf Edit File: [commands] # What kind of update to use: # default = yum upgrade # security = yum --security upgrade # security-severity:Critical = yum --sec-severity=Critical upgrade # minimal = yum --bugfix update-minimal # minimal-security = yum --security update-minimal # minimal-security-severity:Critical = --sec-severity=Critical update-minimal update_cmd = security #Whether a message should be emitted when updates are available, #were downloaded, or applied. update_messages = yes #Whether updates should be downloaded when they are available. download_updates = yes #Whether updates should be applied when they are available. Note #that download_updates must also be yes for the update to be applied. apply_updates = yes
To stay in the know, lets set the yum-cron daemon to send an email to notify the relevant stakeholders of the updates:
Input: sudo vim /etc/yum/yum-cron.conf Edit File: # How to send messages. Valid options are stdio and email. If # emit_via includes stdio, messages will be sent to stdout; this is useful # to have cron send the messages. If emit_via includes email, this # program will send email itself according to the configured options. # If emit_via is None or left blank, no messages will be sent. emit_via = email # The width, in characters, that messages that are emitted should be # formatted to. output_width = 80 [email] # The address to send email messages from. # NOTE: 'localhost' will be replaced with the value of system_name. email_from = root@localhost # List of addresses to send messages to. email_to = sysadm@lnxark.org # Name of the host to connect to to send email messages. email_host = localhost
5.4: Restart the daemon
So that the new configuration will take effect.
Input: sudo systemctl restart yum-cron
Your basic initial configuration of your new server is completed.

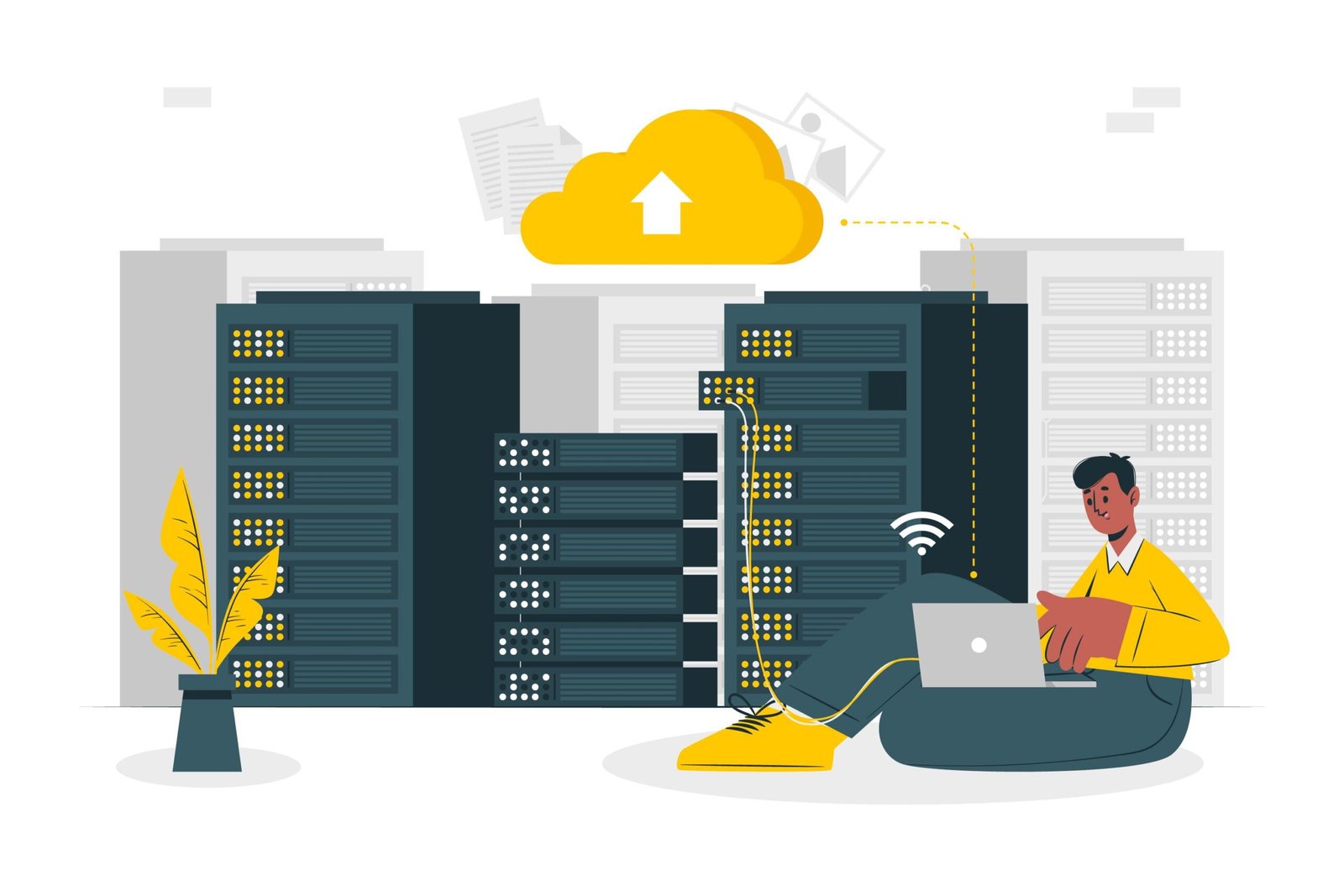
No responses yet